Налаштування підключення до мережі для Windows 11
Щоб налаштувати підключення до мережі Інтернет на Windows 11, необхідно під’єднати кабель інтернету до комп’ютера або ноутбука й виконати такі дії:
1. Натиснути правою кнопкою миші на іконку на панелі задач, як показано на скриншоті:
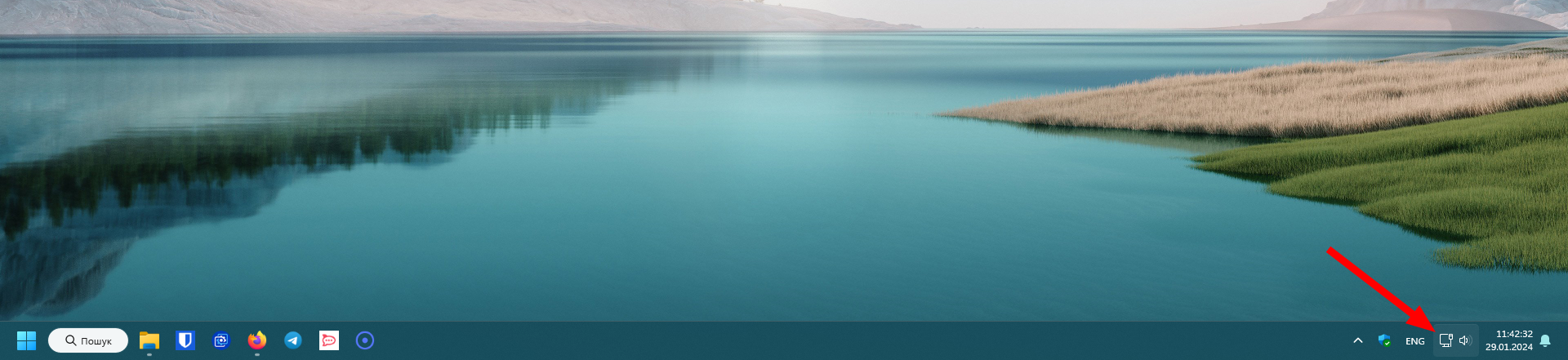
2. У випадному меню вибрати опцію «Налаштування мережі та інтернету».
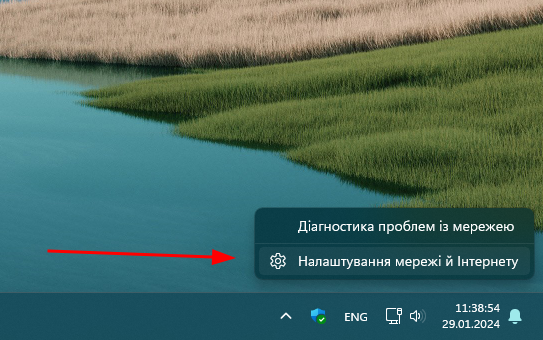
3. На сторінці, що відкрилася, вибрати «Розширені налаштування мережі».
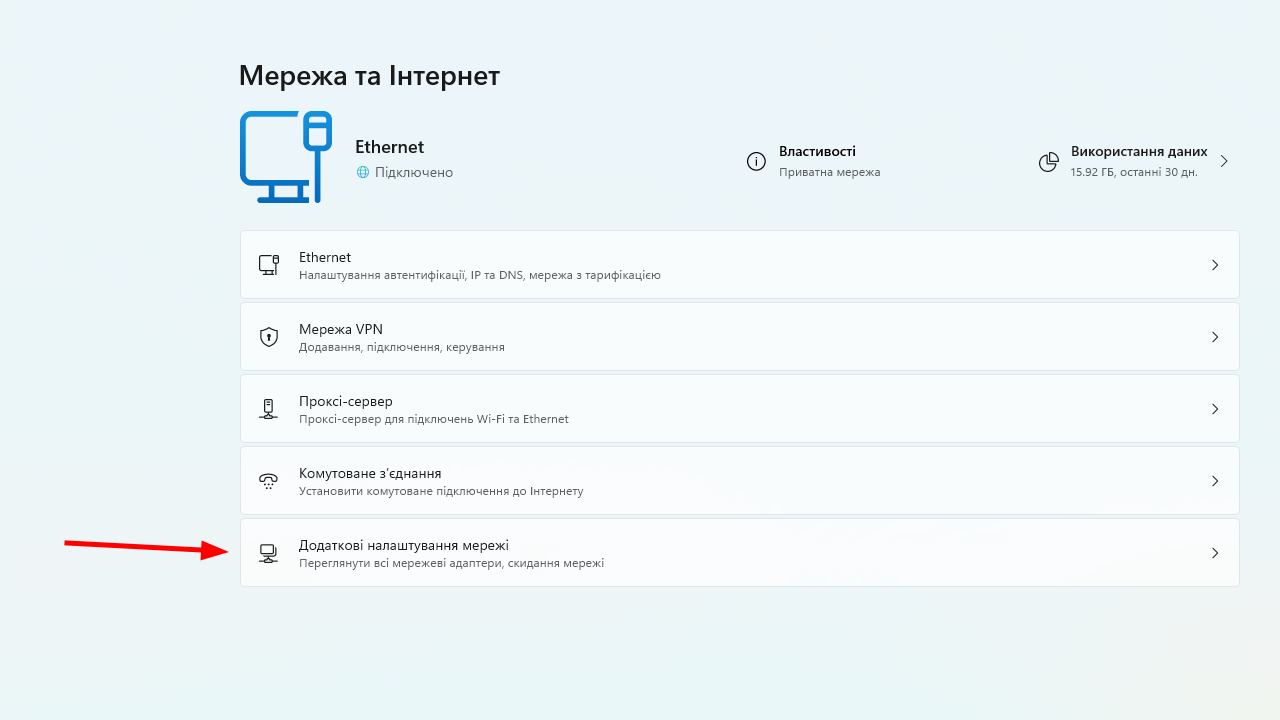
4. У переліку мережевих адаптерів вибираємо «Ethernet» як наявний тип мережевого підключення. Необхідно впевнитися, що з’єднання є активним, якщо ж ні – його потрібно увімкнути. Також натискаємо на відповідний рядок, щоб відкрити додаткові налаштування.
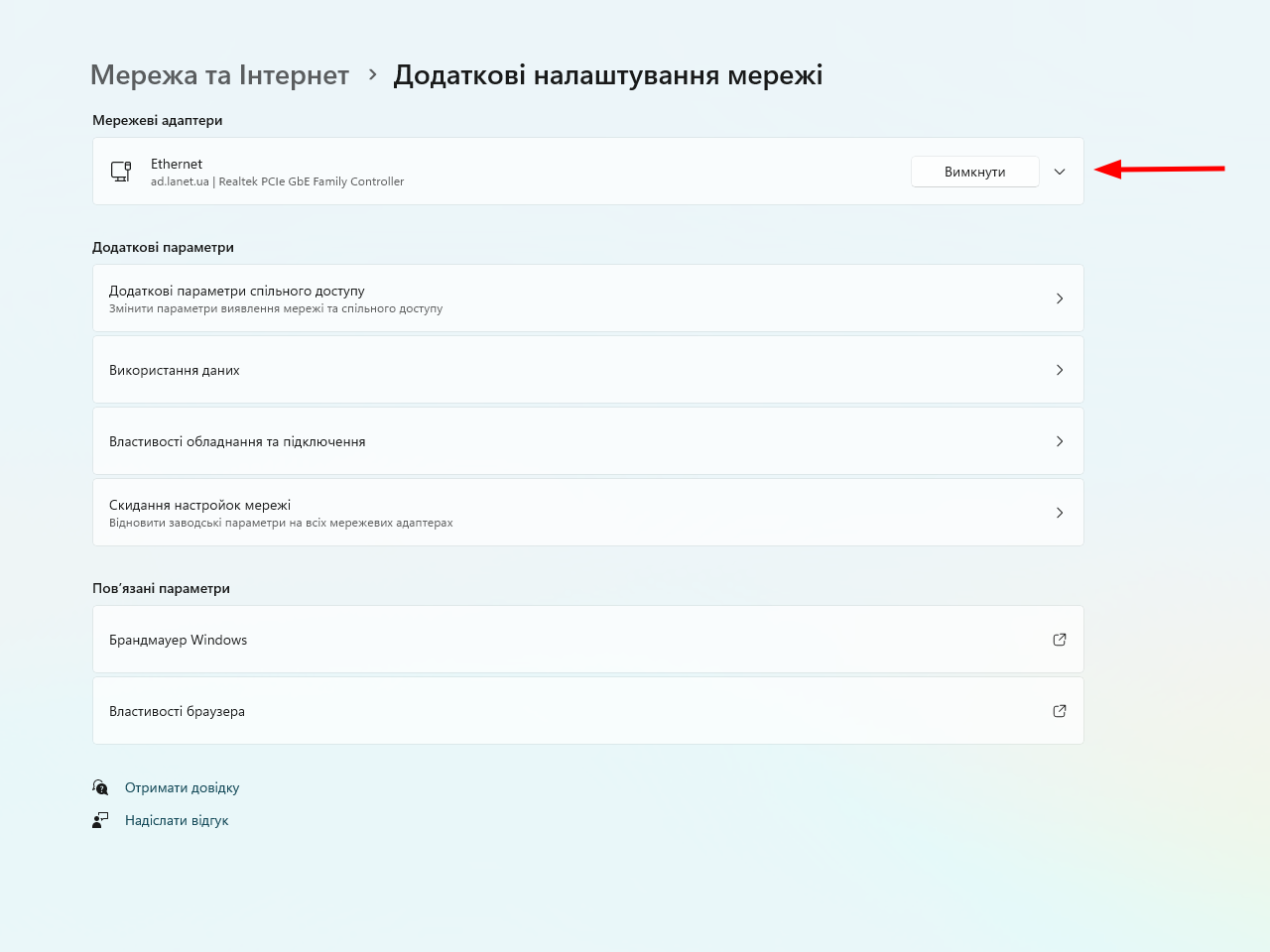
5. У цьому вікні ви побачите властивості активного мережевого підключення. Тут необхідно вибрати опцію «Більше опцій адаптера» й натиснути на кнопку «Редагувати».
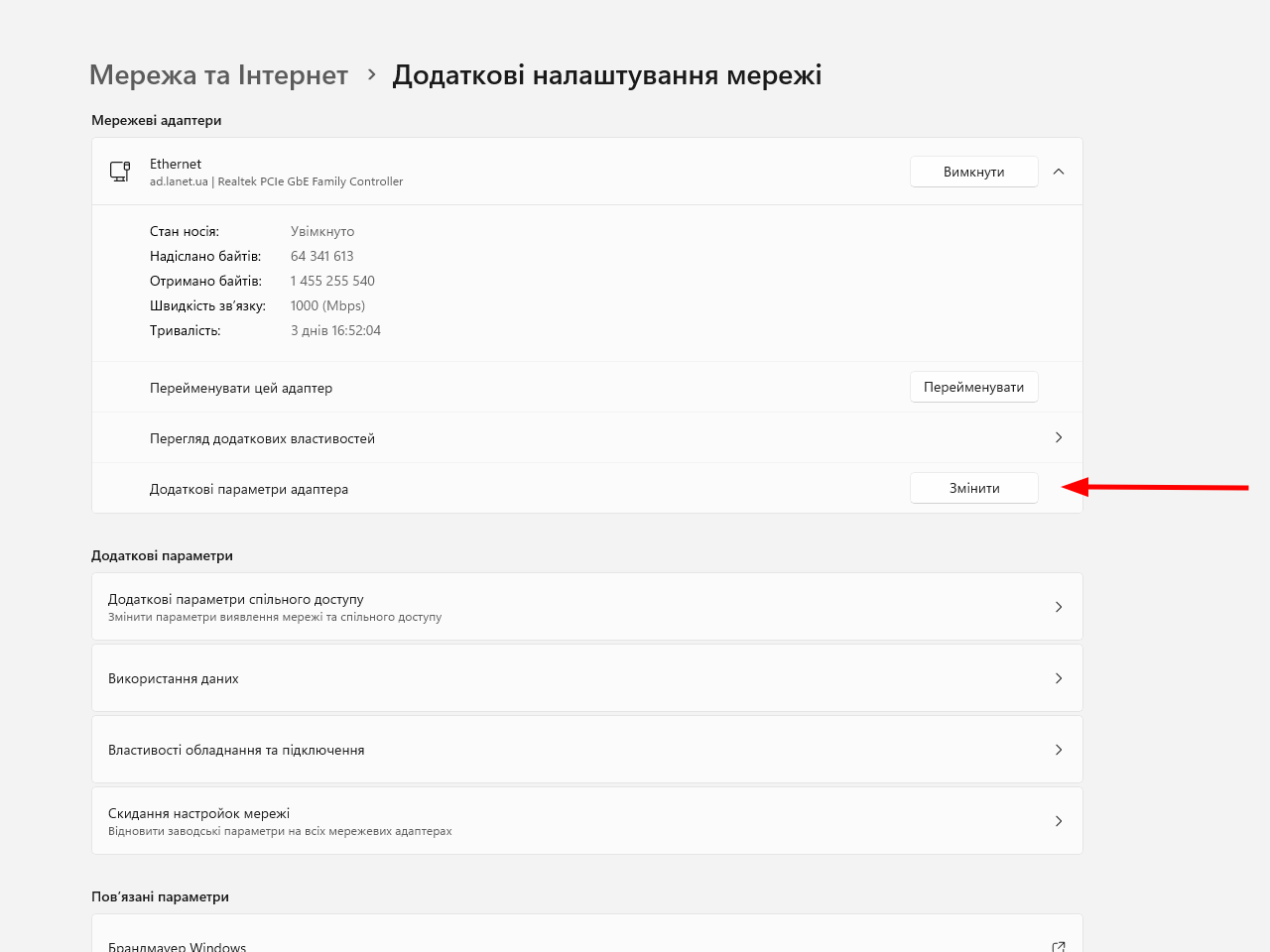
6. Відкриється додаткове вікно «Властивості Ethernet», де ви побачите перелік компонентів, які використовує цей тип підключення. З цього переліку необхідно вибрати «IP версії 4 (ТСР/ІРv4)», після чого натиснути на кнопку «Властивості».
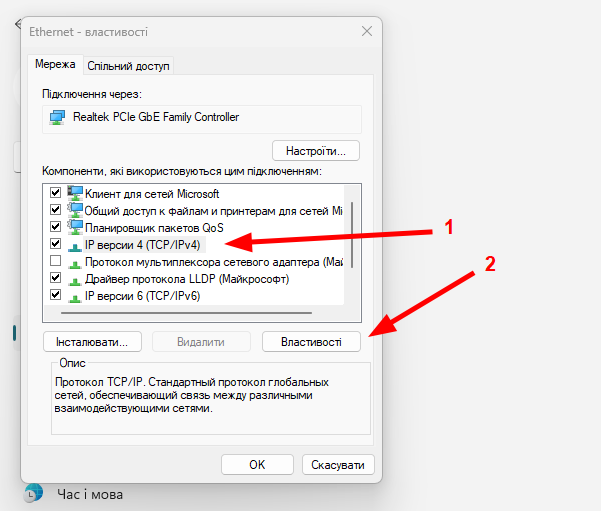
7. У вкладці з загальними властивостями вибираємо спочатку опцію «Отримати IP-адресу автоматично», потім — «Отримати адресу DNS-сервера автоматично», після чого натискаємо на кнопку «ОК».
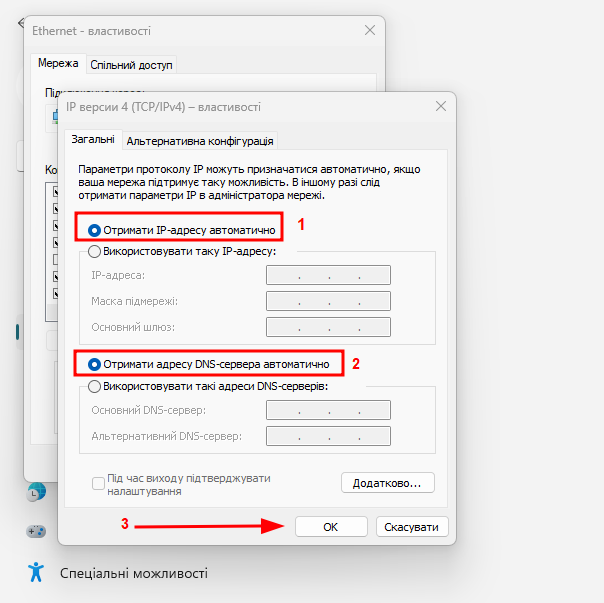
Коли всі ці дії будуть послідовно виконані, налаштування підключення до мережі на пристроях з операційною системою Windows 11 буде завершене.
Крім цього, слід взяти до уваги, що під час зміни мережевого адаптера або підключення до мережі нового комп’ютера необхідно зареєструвати МАС-адресу відповідного пристрою у нашій системі. Для цього зателефонуйте за номером гарячої лінії та надайте інформацію про заміну й актуальну МАС-адресу пристрою, який ви будете використовувати, фахівцеві служби технічної підтримки.