Налаштування роутера TP-LINK TL-WR720N
1. Під’єднайте кабель підключення нашої мережі до порту WAN, а кабель вашого комп’ютера до одного з портів LAN. Мережева карта вашого комп’ютера повинна бути налаштована в автоматичному режимі отримання мережевих налаштувань.
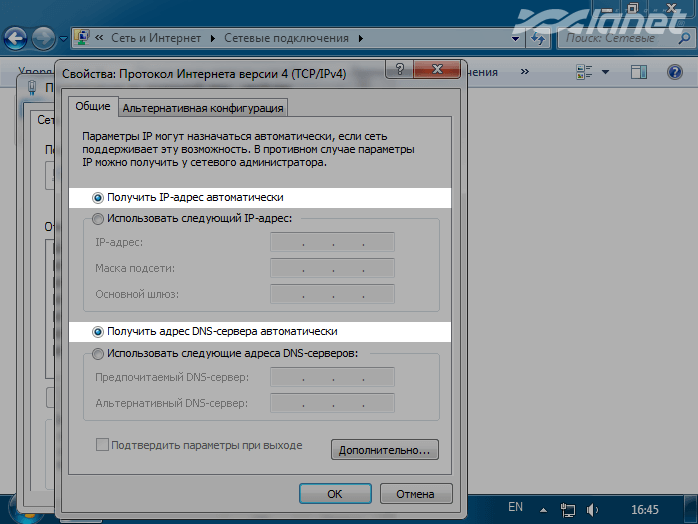
2. Відкрийте будь-який інтернет-браузер і в адресному рядку наберіть https://tplinklogin.net.
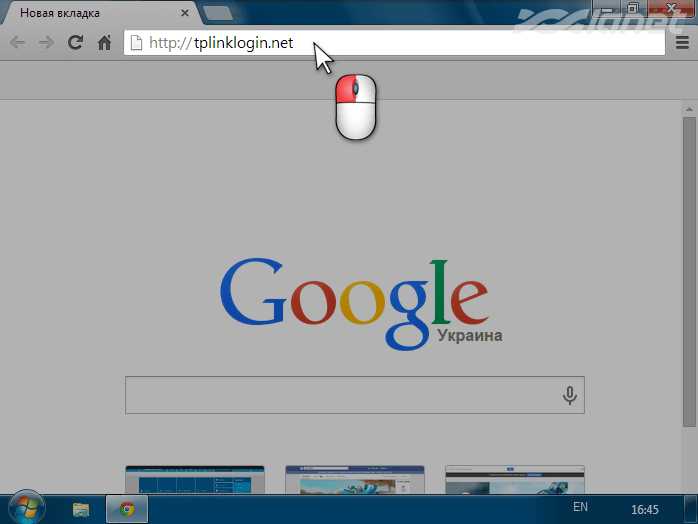
3. Натисніть Enter, далі ви побачите запит введення логіна і пароля для входу в інтерфейс управління роутером. Введіть логін і пароль, натисніть на кнопку Вхід (за замовчуванням, логін: admin пароль: admin).
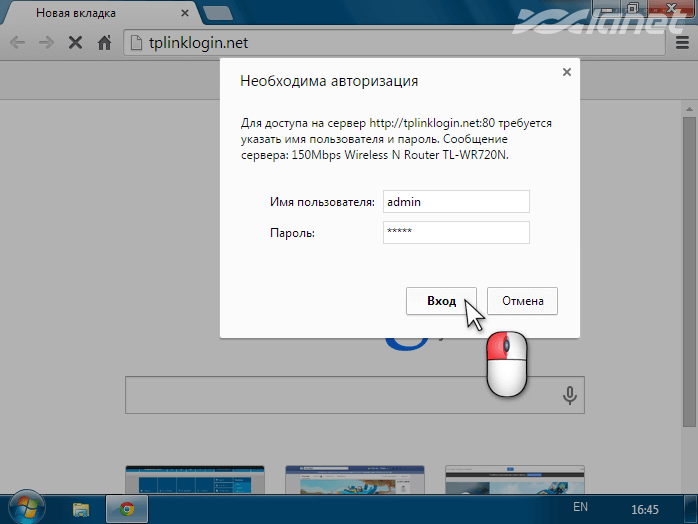
4. Перейдіть в меню Основні налаштування – Мережа.
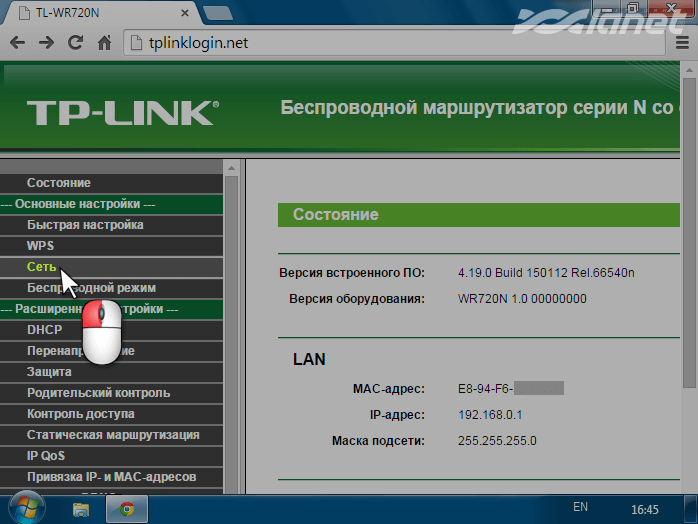
5. Переконайтеся в тому, що Тип підключення WAN встановлений в режим Динамічна IP-адреса.
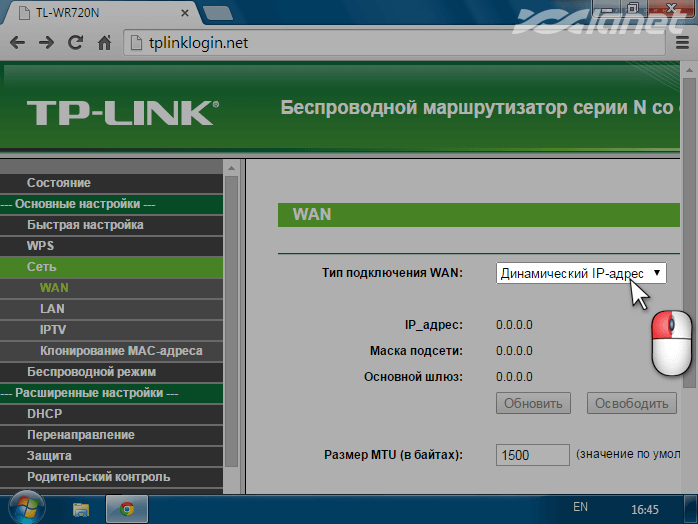
6. Перейдіть в меню Мережа – Клонування MAC-адреси.
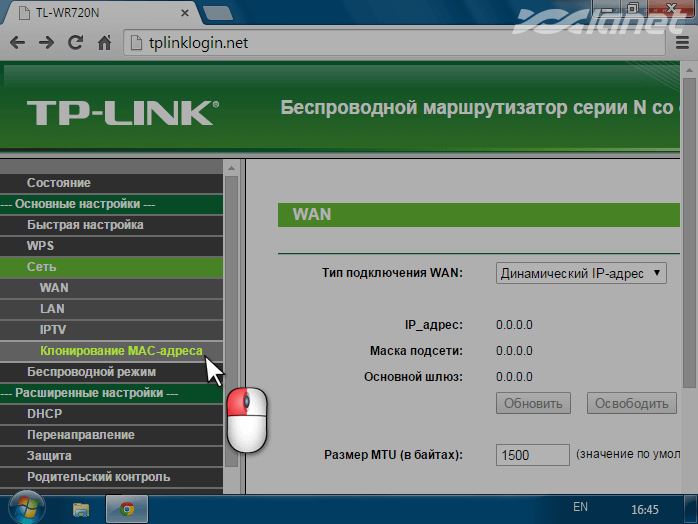
7. MAC-адреса WAN: – поточна MAC-адреса пристрою.
МАС-адреса комп’ютера: – це MAC-адреса того ПК, з якого ви зайшли на роутер.
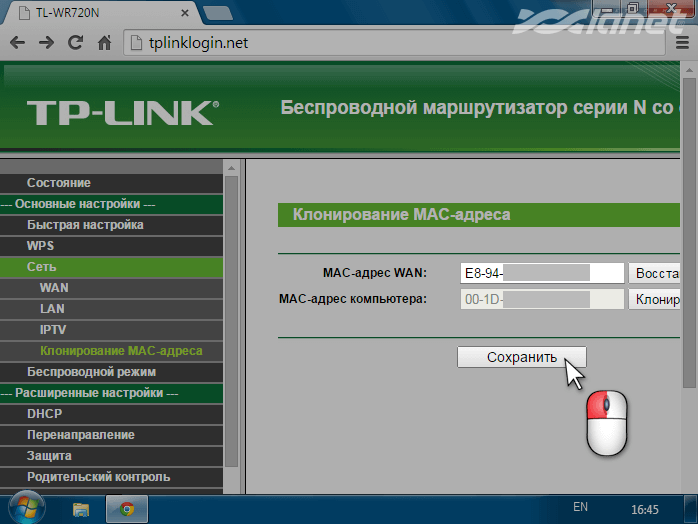
Так як ідентифікація клієнта в нашій мережі здійснюється за MAC-адресою, є два варіанти розвитку подій:
- реєстрація в особистому кабінеті безпосередньо MAC-адреси роутера;
- клонування вже раніше зареєстрованої MAC-адреси комп’ютера на роутер (кнопка Клонувати MAC-адресу).
У другого варіанта є плюс – якщо відключити роутер і підключити комп’ютер безпосередньо, то доступ в інтернет також буде присутній.
Після виконання цих дій, роутеру автоматично будуть призначені мережеві налаштування; більше в розділі Мережа нічого змінювати не потрібно, можна вже починати роботу в інтернеті.
Налаштування безпровідної мережі на TP-LINK TL-WR720N
Після того як ми налаштували інтернет-з’єднання на роутері, бажано убезпечити його безпровідну мережу, так як за замовчуванням вона відкрита і будь-яка людина зможе підключитися до неї, перебуваючи в радіусі дії сигналу від вашого роутера.
1. Заходимо в меню Безпровідний режим.
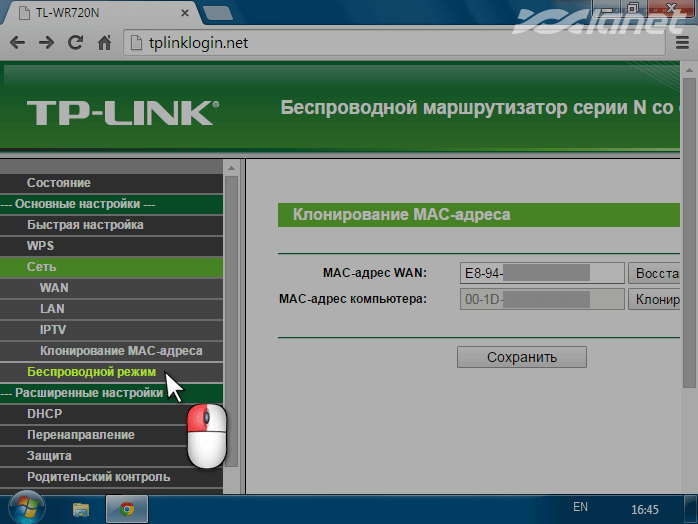
2. В даному підменю пишемо ім’я для нашого безпровідного підключення (SSID1) – це власне те, як буде видно нашу безпровідну мережу для безпровідних пристроїв, які потрібно буде до неї підключити. Підтверджуємо всі внесені зміни натисканням на кнопку Зберегти.
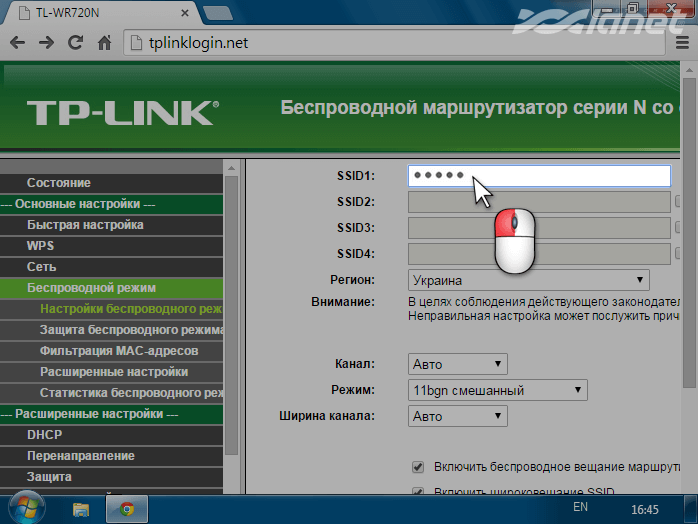
3. Далі заходимо в підменю Захист безпровідного режиму.
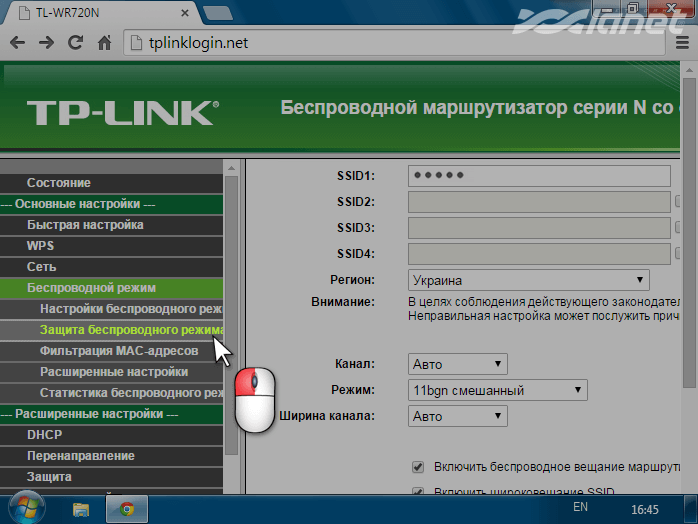
4. Вибираємо режим безпеки WPA-PSK/WPA2-PSK (найнадійніший і універсальний режим).
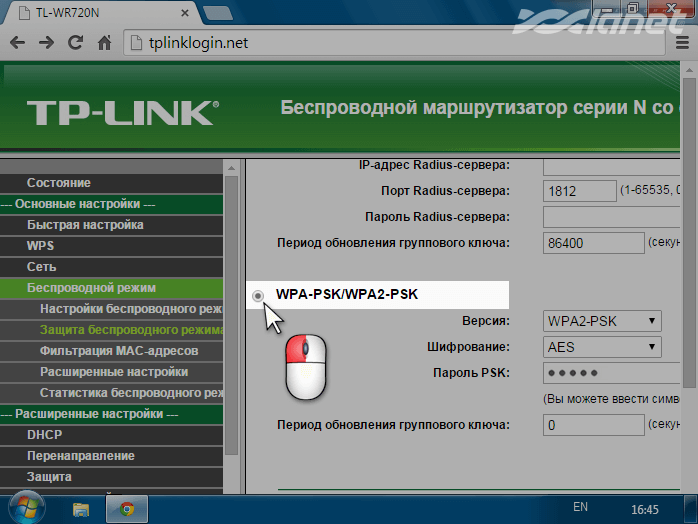
5. В обраному нами режимі встановлюємо наступні значення:
- Версія: WPA2-PSK
- Шифрування: AES
- Пароль PSK: тут потрібно вписати ваш пароль для доступу до безпровідної мережі.
Підтверджуємо всі внесені зміни натисканням на кнопку Зберегти.
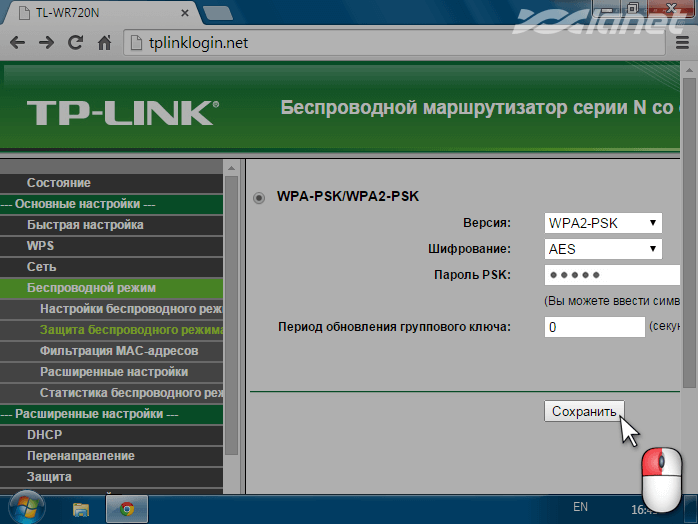
6. Натискаємо на кнопку OK.
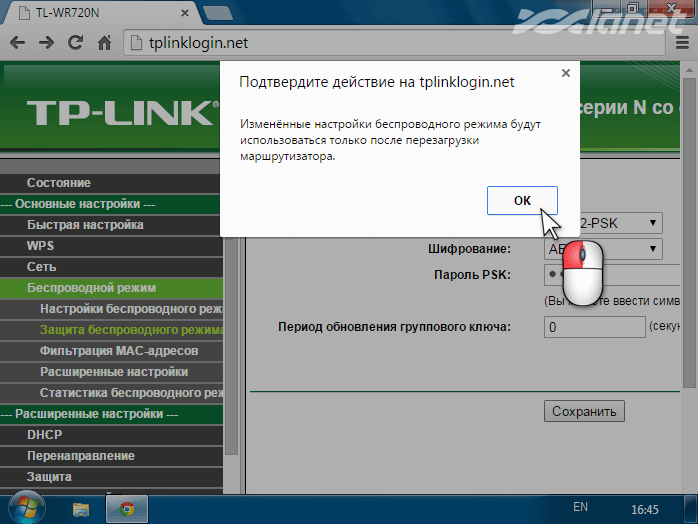
7. Перезавантажуємо пристрій.
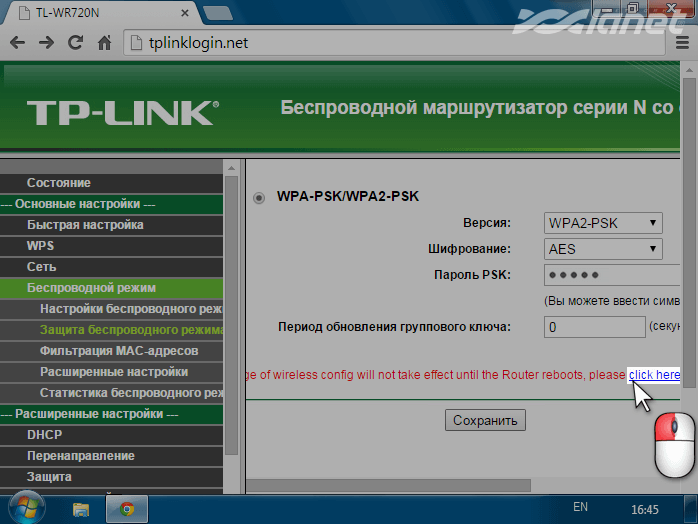
8. Натискаємо на кнопку Перезавантажити.
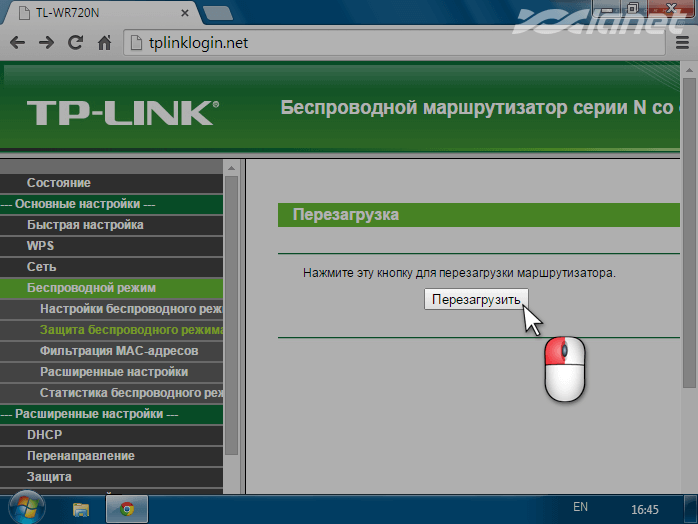
9. Натискаємо на кнопку OK.
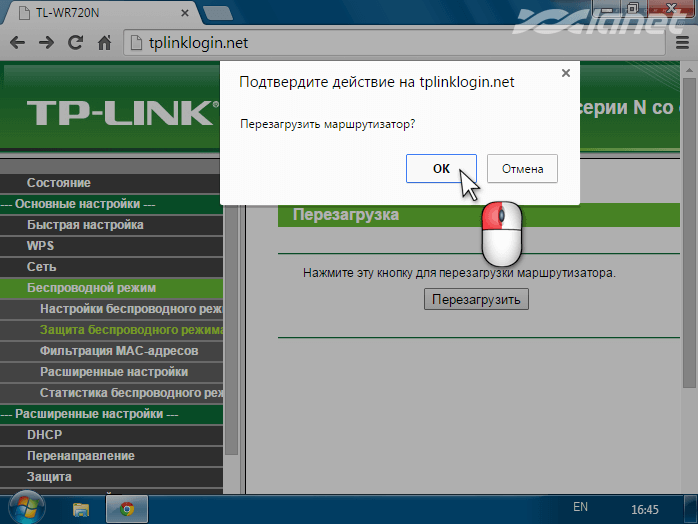
Після виконання цих дій, ваша безпровідна мережа буде захищена від несанкціонованого доступу, тільки ви, знаючи ключ мережі (Пароль PSK), зможете з’єднувати з нею свої безпровідні пристрої.